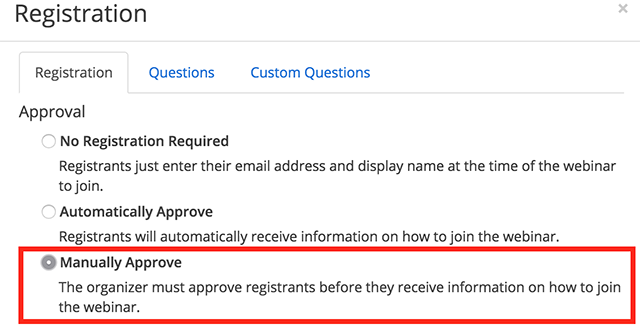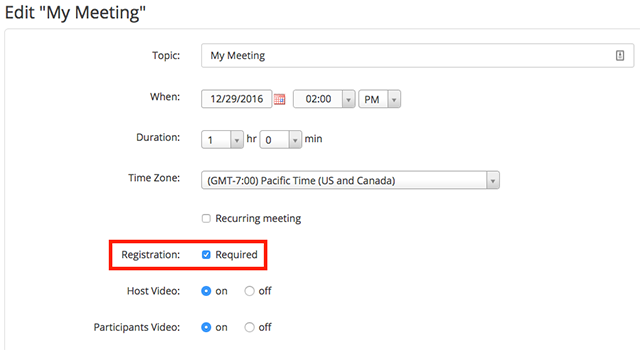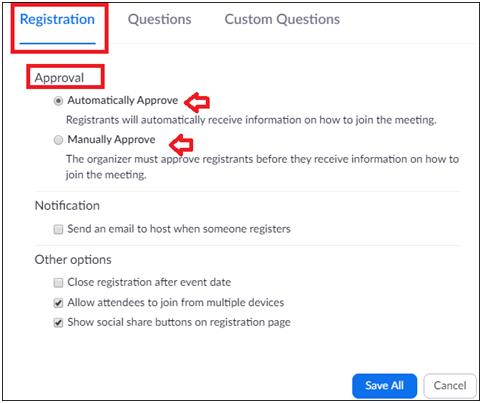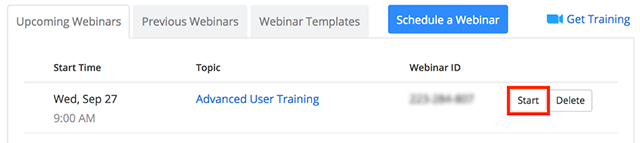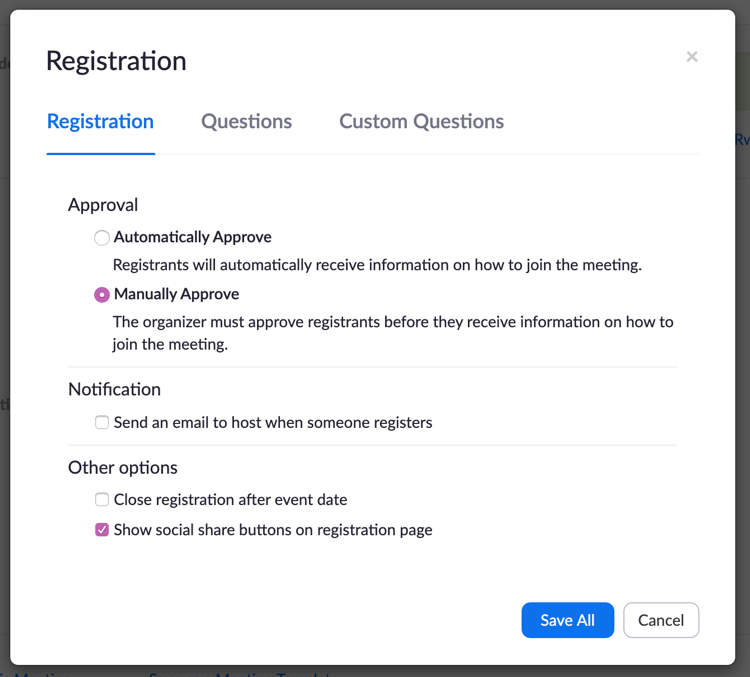How To Manually Approve Registration In Zoom

Click the topic of the webinar that you want to customize.
How to manually approve registration in zoom. If the meeting approval type is set to 1 manually then in order to get the join url 3 requests are required instead of 1 request. Schedule a new meeting or edit an existing meeting. In the navigation menu click meetings. Sign in to the zoom web portal. You can copy the registration url or the invitation to share with your attendees.
In the registration section make sure to select the required check box. Next to approval it will list automatically approve or manually approve. The attendees that have not yet been approved are listed under the pending approval section. The meeting host can approve a registrant for the meeting manually via the zoom web portal. You can select multiple registrants to approve or deny at the same time.
Select edit to the right of manage attendees. Can be approved automatically if the host does not want to do it manually. Currently this can be achieved when meeting approval type is set to 0 which means that any registrant is automatically approved. Select the edit button next to registration options the registration window will appear. Sign in to the zoom web portal.
True field to that request. At the bottom of the menu you ll see a registration tab. After scheduling the meeting the registration and branding tabs will appear. Scroll down to the invitations tab. Select the user s to approve or deny.
After an attendee has registered return to your webinars page. If it lists manually approve click edit on the right side. In the approval section click edit. You can copy the registration url or the invitation to share with your attendees. One important feature that could come in handy is that the platform enables attendee registration for the zoom meetings.